You can run forward and reverse lineage analysis to trace metadata at the system level. Forward lineage analysis generates lineage with the system as source. Whereas reverse lineage analysis generates lineage with the system as target. The Dual Lineage analysis generates a lineage, which includes both forward and reverse lineage.
This topic walks you through the following:
Viewing Lineage
To run lineage at the system level, follow these steps:
- Go to Application Menu > Data Catalog > Metadata Manager > Explore.
- In the Data Catalog pane, click a system.
- Click the Data Lineage tab.
Graphical View: The graphical view displays the lineage of a system in a graphical format. Selecting a system on the graphical view displays its properties in the Node Properties pane and Legends.
In the Node Properties pane, click to view the selected object's properties in a new window.
to view the selected object's properties in a new window.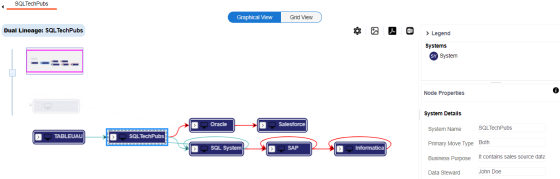
Grid View: The grid view displays the lineage of a systems in a tabular format. You can view the source and target system associated with the selected system.
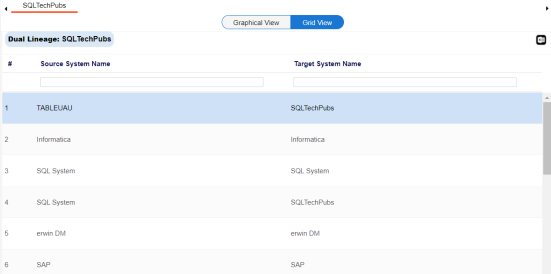
- Use the following options to work on the lineage in graphical view:
- Options (
 )
)- Use this option to view lineage types, business properties, and customizations options. For more information on lineage options, refer to the Working on Lineage section.
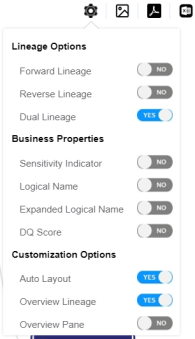
- Export to Image (
 )
)- Use this option to download the lineage as an image, in the .JPG format. Ensure that you expand the required nodes in a lineage before downloading the lineage as image.
- Export to PDF (
 )
)- Use this option to download the lineage report in the .PDF format. Ensure that you expand the required nodes in a lineage before downloading the lineage report as PDF.
- Export to Excel (
 )
)- Use this option to download the lineage report in the .XLSX format. Ensure that you expand the required nodes in a lineage before downloading the report.
- Options (
By default, the dual lineage of the system appears in Graphical View.

You can click Graphical View or Grid View to switch between them:
On the lineage, expand a system node and select an environment to view its lineage path. The environment is highlighted in orange color, its forward lineage path in red color, and its reverse lineage path in blue color. Systems that are not part of lineage path disappear.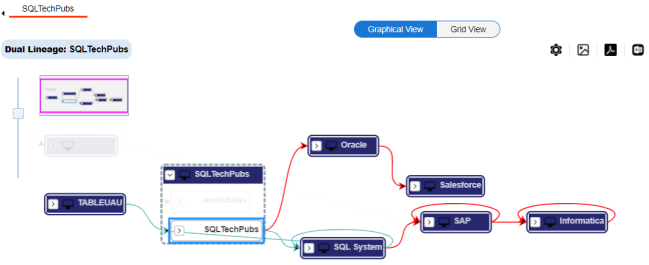
Right-click a path around the selected object to highlight its path of the source or target in the lineage.
Working on Lineage
Use the following options to work on lineage:
Use this option to view forward lineage of the system.
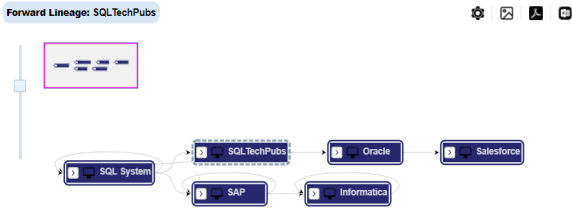
Use this option to view reverse lineage of the system.
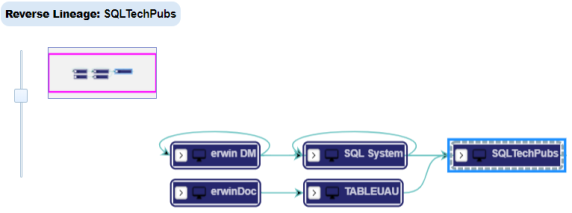
Use this option to view dual lineage, which includes both forward and reverse lineage of the system.
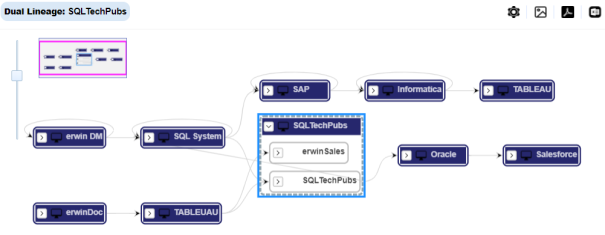
Use this option to view sensitivity of the environments in the lineage. You can expand a system node to view sensitive environments. The sensitive system and environments are indicated using ![]() .
.

Use this option to view expanded logical names of the tables and columns in an environment in the lineage. You can expand a system node to view environments and tables.
For example, the following image displays the table's logical name in the lineage.
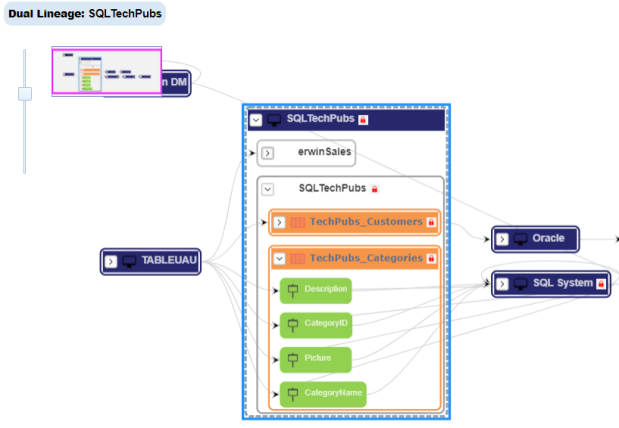
Use this option to view expanded logical names of the tables and columns in an environment in the lineage. You can expand a system node to view environments, tables, and columns. For more information, on configuring expanded logical name of a system, refer to the Configuring Expanded Logical Name topic.
For example, the following image displays the table's expanded logical name in the lineage.
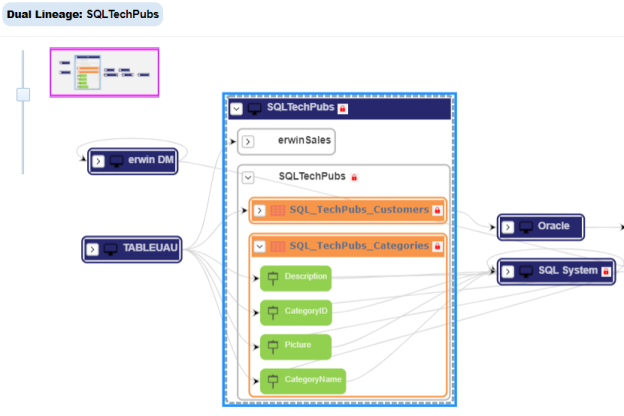
Use this option to view the data quality score of the environments, tables, and columns in the lineage. You can expand a system node to view data quality scores for environments, tables, and columns.
For example, the following image displays the data quality score in the lineage.
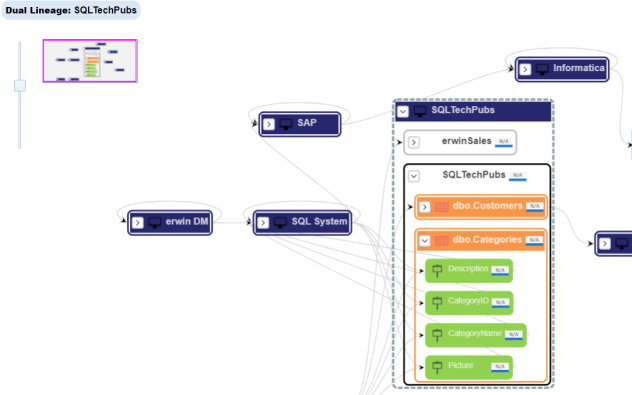
Use this option to rearrange the layout of the lineage automatically.
For example, the following image displays the rearranged object layout with respect to the previous screenshot.
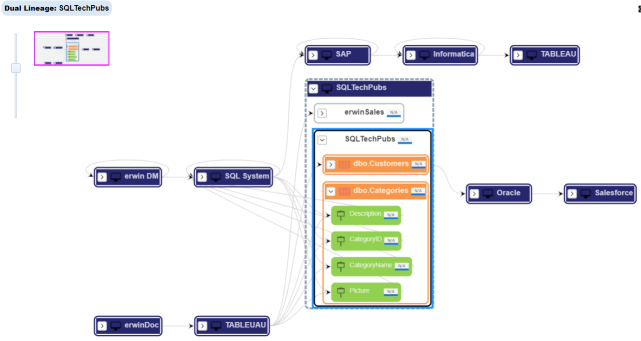
Use this option to view the lineage excluding systems and environments that do not exist in the Metadata Manager. When this option is switched off, the views include systems and environments, that do not exist in the Metadata Manager.
For example, the following image displays lineage excluding assets that do not exist in Metadata Manager.
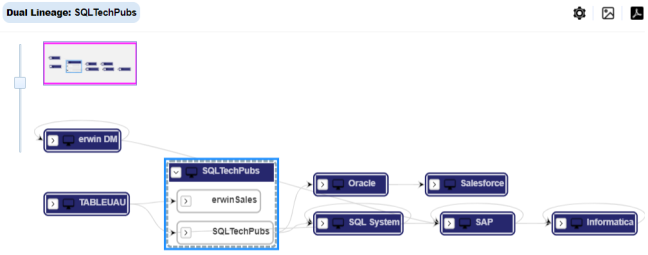
Use this option to remove the overview pane from the graphical view.
|
Copyright © 2022 Quest Software Inc. |